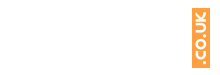Preparing your Apple device for Recycling
If you have decided to sell your old or unwanted Apple device, be it an iPhone, iPad or your old and damaged MacBook, you may want to follow our tips below before you send it.
We make sure that all of your data will be 100% fully erased, but you may still want to be certain of this for your own peace of mind.
Performing these simple steps will also ensure our testing process runs smoothly for when we receive your order, as we can be sure that there are no active account locks associated with the device.
For iPhone and iPad
- If you want to save any of your stored information, then please Back up your iPhone or iMac to your iCloud account or an external storage device
- Open up the settings menu – and select iCloud
- Select Sign Out, and confirm this action with your Apple ID password
- Open up the settings menu again – and click on general
- Select Reset, and then Erase All Content and Settings
If you have a broken screen and can’t access the settings, or have already sent the device, follow these steps:
- Log in to your account remotely through iCloud.com with your Apple ID and password
- Select the right device from All Devices
- Select ‘Remove from Account’ if you see that option
- If you do not see this option, first select Erase iPad. If the device does not start erasing immediately, it may have been erased already, then select the Cancel Erase option. The Remove from Account option should now be visible
For MacBook and iMac
- If you want to save any of your stored information, then please Back up your MacBook or iMac to an external storage device
- Sign out of iTunes
Open iTunes - Select the Account tab - Select the Authorization tab – Select the Deauthorize This Computer tab - Sign out of your iCloud account:
Open the Apple Menu – Select the System Preferences tab - select iCloud - Select - Sign Out - Sign out of iMessage:
Select the Messages tab - Select Preferences - Accounts - Sign Out - Erase the hard drive:
- Restart your Mac whilst holding Command (⌘) + R to enter the Recovery option (Not applicable for Apple M1 devices)
- Select Disk Utility and erase the Mac's hard drive (usually called 'Macintosh HD')
- Quit Disk Utility when the erasure is complete
For Apple Watch
- Click on the Watch app on your iPhone
- Select your Apple Watch and touch the info () icon
- Click on Unpair Apple Watch
- Enter your password to confirm your selection, and Unpair the Apple Watch
If you have a broken screen, or have already sent the device, or you do not have the original iPhone that is paired up with the device, follow these steps:
- Log in to your account remotely through iCloud.com with your Apple ID and password
- Select your Apple Watch from the All Devices menu
- Select Remove from Account if you see that option
- If you do not see this option, click on Erase Watch. If the device does not start erasing immediately it has already been erased, so select the Cancel Erase option. The Remove from Account option should now be visible