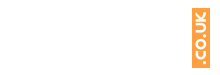How to factory reset my laptop?
Before you throw away or sell your old laptop, you need to make sure that it’s secure. If there is personal data on that laptop, it could be used by fraudsters. It’s always better to be safe than sorry when it comes to your personal data. That’s why you need to erase any personal data on the laptop. This can be done by carrying out a factory reset, which returns it to the state it was in when you first purchased it. Your personal data will no longer be retrievable and you won’t have to worry about it in the future.
That sounds simple, but it’s only really simple once you know what you’re doing. Different laptops run different operating systems depending on which you bought and when you bought it. Each of these operating systems requires you to go through a different set of steps in order to carry out a factory reset. It’s worth making sure you get this right before you get rid of the laptop. A mistake could cost you. So, here are the steps to take when you’re looking to reset your laptop to its original factory settings. All the major operating systems are covered.
Windows 7 or Older
One of the things you can do to return your Windows 7 (or older) laptop to factory settings is reinstall Windows. When you do this, the operating system will be installed completely afresh, meaning that anything that was on there before will be removed. Some people do this when they want to speed up their system or just wipe its memory. It’s something that you can do pretty easily if you want to get rid of personal data from the laptop ahead of getting rid of it. Laptops from this generation of OS came with a recovery disc, and this can be used to carry out this process.
There are also recovery options when turn on the laptop. The factory restore option can be triggered by pressing F11 as the system boots up. This is a quick and easy way to get your computer to carry out a factory reset without needing to use any external media. Many manufacturers didn't provide customers with recovery discs, so that option won’t be an option for everyone. But most people will be able to carry out a factory reset by using the F11 technique easily enough.
Windows 8 and 10
If you’re a Windows 8 or 10 user, the process of resetting your laptop to factory settings is pretty easy. On Windows 10, there is an in-built reset feature that allows users to recover their original factory settings by following a few simple steps. First of all, you should click on the start menu. Then you can type in reset, and you’ll reach the Reset This PC tab. Click this, and the reset window will be opened, and you can get on with the process from there. Choose ‘get started’, and then click the ‘restore factory settings’ option.
Remember, if you do this and you have previously upgraded your OS from Windows 8 to Windows 10, restoring to factory settings will take you back to Windows 8. If you have a Windows 8 PC and you want to restore it to factory settings, the process is very similar. It also has an in-built reset function. You just need to go to PC settings, and choose the final tab, which is called ‘update and recovery’. You will then have the option to reset your PC. You can choose to reset all the drives or only the ones on which Windows is already installed. Then click reset and let the work begin.
Chromebook
For Chromebook owners, there is a built-in feature called ‘Powerwash’, which allows you to restore the laptop to factory settings. Start by clicking the menu button in the bottom right-hand corner of the screen. After that, choose settings and scroll down until you find the advanced settings. Once you’re there, you’ll find the Powerwash tab. You can click this to start the whole restoration process. It’s quite simple to do, and all the information you could need will appear in front of you on the screen.
A box will appear on the screen telling you that in order to use the Powerwash feature, you will need to carry out a restart of your system. You can then choose to either cancel the process or carry out the restart. If you want to go ahead and wipe the memory of your laptop, you should click restart and let the computer do the work it needs to do. This might take a short period of time. But when the restart has been completed and the Powerwash system is finished, your personal data will be wiped from the laptop.
macOS and OS X
There are a couple of stages to the process of wiping your personal data from a Mac. Both of these need to be completed in full if you want to be sure that everything has been cleared before you get rid of the laptop. First of all, you need to enter recovery mode, then select Disk Utility. This is when you will see an erase tap, which you need to select. Once everything has been erased, you will need to move onto the next phase of the process.
This is when you will need to begin the reinstall phase. By reinstalling the operating system, you will be able to return the whole computer to its original factory settings. This is always the last thing that needs to be done. Once the reinstall has been complete, check the computer and see what’s there. You should find that it’s blank and that all the information you stored on there is now gone. This is what the aim of the process is, and that’s when you can be sure that your laptop is safe to sell or throw away.
If you own a computer with any of these operating systems on them, you should be able to follow the steps outlined above swiftly and easily. If you need any help, please feel more than welcome to get in touch with us, and remember that when you sell with Money 4 My Tech, we will also professionally erase your data for added peace of mind!